Common connection ports include the following: DVI — A wide piece of plastic with numerous small square holes in it. VGA — A trapezoid-shaped piece of colored plastic with several pinholes in it. HDMI — A thin, flat, hexagonal port.
These are on most modern computers and TVs. Thunderbolt — Found on the backs of most iMac monitors, the Thunderbolt connection has a lightning bolt icon beneath it. You can connect an adapter for any of the above video connections to a Thunderbolt port e. Check the second monitor's connection type. Your second monitor should have at least one of the previously mentioned connection types.
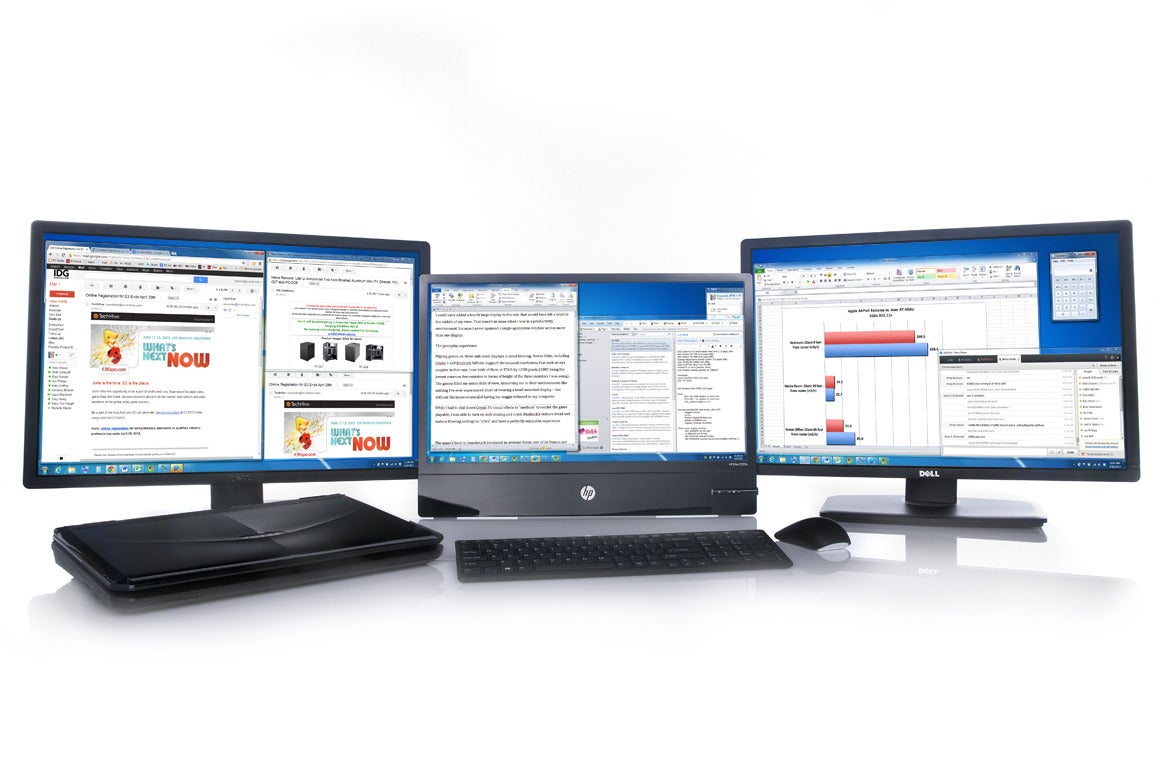
You don't have to use the same connection that you use for your first monitor on your second monitor. Buy any cables or adapters that you don't have.
How to Use Two Monitors: 3 Steps to a Multiple Monitor Setup
If you don't have the proper cable or adapter that you need to attach your second monitor to the computer, you can find it online or in a tech department store. Especially if you're connecting a second monitor to an iMac, you'll need either a Thunderbolt cable or a port-to-Thunderbolt adapter for the back of the monitor. Connect the second monitor to the computer. Plug one end of the second monitor's video cable into the back of the computer, then plug the other end into the second monitor.
Connect the second monitor to a power source. Plug your monitor's power cable into an electrical outlet, such as a wall socket or a surge protector. Turn on the second monitor.
Step 1: Check What Ports Are Available
It's a computer monitor-shaped icon in the Settings window. Click the Display tab. You'll find this in the upper-left side of the window. Scroll down to the "Multiple displays" section. It's at the bottom of the page. Click the "Multiple displays" drop-down box. You'll find this box just below the "Multiple displays" heading. A drop-down menu will appear. Select a display option. In the drop-down menu, click one of the following options depending on your preferences: Duplicate these displays — Displays the first monitor's contents on the second monitor.
Show only on 1 — Shows content only on the first monitor. Show only on 2 — Shows content only on the second monitor.
To continue using Dell.com, please upgrade your browser.
It's below the drop-down box. Click Keep settings when prompted. Doing so will apply your display settings. If you chose to extend your desktop, you'll now see your desktop split between the first monitor and the second monitor. Open the Apple menu. It's near the top of the Apple drop-down menu. You'll find this computer monitor-shaped icon in the upper-left side of the System Preferences window. Click the Arrangement tab. It's at the top of the page. Uncheck the "Mirror Displays" box.
If you want to extend your desktop using the second monitor, make sure that the "Mirror Displays" checkbox is unchecked. If you want to display the same content on both monitors, you can leave the "Mirror Displays" box checked. Change your default display.
Popular Topics
If you want to use the second monitor as your main display, you can click and drag the white rectangle at the top of one of the blue displays onto the second display. It may be because your monitors are the "wrong" way around i. Try moving your mouse off the "wrong" side and see if it appears on your second monitor.
Not Helpful 0 Helpful 8. You can then select "extend desktop" and select which you want to be the primary monitor and which the secondary, and drag the monitor position to determine which is the left and which is the right. Not Helpful 36 Helpful What is the cheapest graphic card good for gaming using dual monitor? Not Helpful 16 Helpful Can I work on separate documents on each monitor and cut and paste between them? Yes, it works just as if it was on the same monitor.
Just copy and paste like you would normally, and it will work. Not Helpful 6 Helpful You might only be able to hook up one monitor because of your graphics card, though. Not Helpful 3 Helpful 8. My computer does not detect my second monitor even after connecting a VGA splitter. A VGA splitter does not add an extra display -- it simply duplicates the existing cables. The best way to think of this is to use a river as an analogy: For example, a simple Acer RHY bidx Higher price points are typically determined by larger screen sizes and display resolutions.
Yet, the setup for an expensive or budget monitor is exactly the same. For a basic dual-monitor setup, not much more than a But you don't have to buy an external monitor if you have a spare laptop. We show you how you can link your screens up. Many confuse one cable type for another, which can be a serious hassle. There are a few types of cables Video Cable Types: Read More which you will generally encounter when connecting a monitor to your PC: There are many benefits to these newer cable types, two of which are immediately pertinent: Ensure you know the exact cable type required to connect your monitor to your PC.
- The Benefits of a Second Monitor.
- How to Set Up Dual or Multiple Monitors.
- avon dating.
- speed dating near scunthorpe.
- matchmaking wot 9.1.
- single girl dating advice.
Most of the time, no cables are provided for you. Above are the following cable types, from top to bottom and left to right: That means you can use a total of five monitors of various cable types using this graphics card. Splitter cables split an individual connection into two separate connections. Wait for it to display an image. If your monitor remains blank, check your connection. Once you see an image on your second monitor, right-click on your desktop and select Display settings. You should see your second display within the settings image.
Windows 10 conveniently provides this interface so users can configure their multiple displays easily. First off, drag and drop your monitor to configure the display position. If you have a second monitor on the left side of your first, but the display settings show the second monitor on the right, drag the second monitor to the left of your main display. Next, scroll down the options until you reach Resolution. This will be the main setting you would have to change in order to get your monitor in working order. For one, Windows 10 will sometimes display your monitor at a smaller resolution than native to the display.
Set your Resolution to the Recommended setting or higher. If you have an older monitor but are using a newer graphics card, you can also adjust settings to hike your resolution higher How to Get a Screen Resolution of 4k and More for Free How to Get a Screen Resolution of 4k and More for Free Did you know that you can increase your native screen resolution without getting a new monitor?
Read More than possible by default. Continue changing whatever options suit you. Orientation will allow you to change whether your display has a portrait or landscape orientation. Multiple displays allow you to extend, or mirror, your displays. Remember to select the display you want to change before you change it by clicking on the display image. To change or remove your taskbar, head to your background settings by clicking on your start menu, typing background , and selecting the Background settings option.
Expand the window and select Taskbar. Scroll down until you see a Multiple displays section. To turn the taskbar off on all displays except your main monitor , set Show taskbar on all displays to Off. If you leave it on, you can decide whether the taskbar will show all pinned programs or only programs present within the given monitor under Show taskbar buttons on. Additionally, you can choose to show or hide program text labels under Combine buttons on other taskbars. What if you have two PCs with different operating systems, and would like to use both of them at the same time? Synergy is a mouse and keyboard sharing application that allows users to use any combination of Mac, Windows, or Linux PCs at the same time, seamlessly, with one keyboard and mouse combination.
Synergy is impressive, even for nerds like myself.